Databases
The "Databases" view in the codbex platform is a central hub for managing and configuring datasources for your projects. This section provides an overview of the key features and actions available in the "Databases" view.
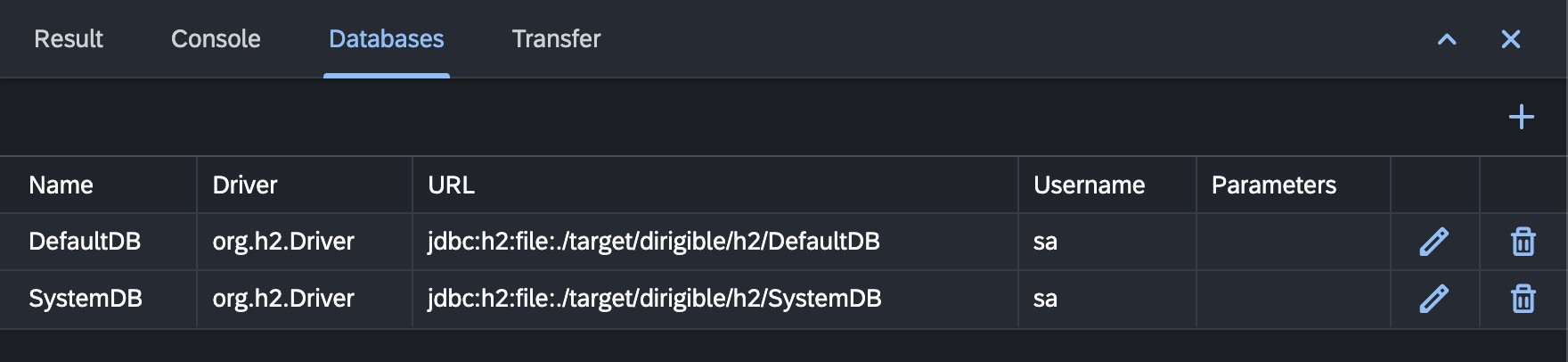
Adding a New Datasource
- Open the Databases View:
-
Navigate to the Databases perspective and select "Databases" view from the toolbar or menu.
-
Add a New Datasource:
-
Click "Add Datasource" to initiate the process of adding a new datasource.
-
Configure Datasource Details:
-
Enter essential details for the datasource, including:
- Driver: Choose the appropriate database driver from the available options.
- URL: Specify the connection URL for the database.
- Username: Provide the username for accessing the database.
- Password: Enter the password associated with the provided username.
- Additional Connection Parameters: Include any additional parameters required for the database connection.
-
Test the Connection:
-
Before saving the datasource configuration, use the "Test Connection" button to ensure that the connection details are accurate.
-
Save the Datasource:
- Click the "Save" button to save the configured datasource.
Managing Existing Datasources
- View Existing Datasources:
-
The Databases View displays a list of existing datasources. Expand the nodes to view configured datasources and their details.
-
Edit Datasource Details:
-
Select a datasource and choose "Edit" to modify the configuration details. Update the necessary fields and save the changes.
-
Remove a Datasource:
- To remove a datasource, select it and choose "Remove." Confirm the action, and the datasource will be deleted from the configuration.
Datasource Actions
1. Refresh Datasources:
- Use the "Refresh" button or right-click and choose "Refresh" to update the list of datasources in the view.
2. View Connection Status:
- Quickly check the connection status of a datasource by examining its icon. A green icon indicates an active connection, while a red icon indicates a disconnected state.
3. Adjust Databases View Preferences:
- Customize the appearance and behavior of the Databases View by adjusting preferences, such as the display format and connection status indicators.
Conclusion
The "Databases View" in the platform serves as a central point for managing datasources, allowing you to configure, edit, and remove connections effortlessly. Leverage its features to streamline database interactions and enhance your development workflow.